Edit
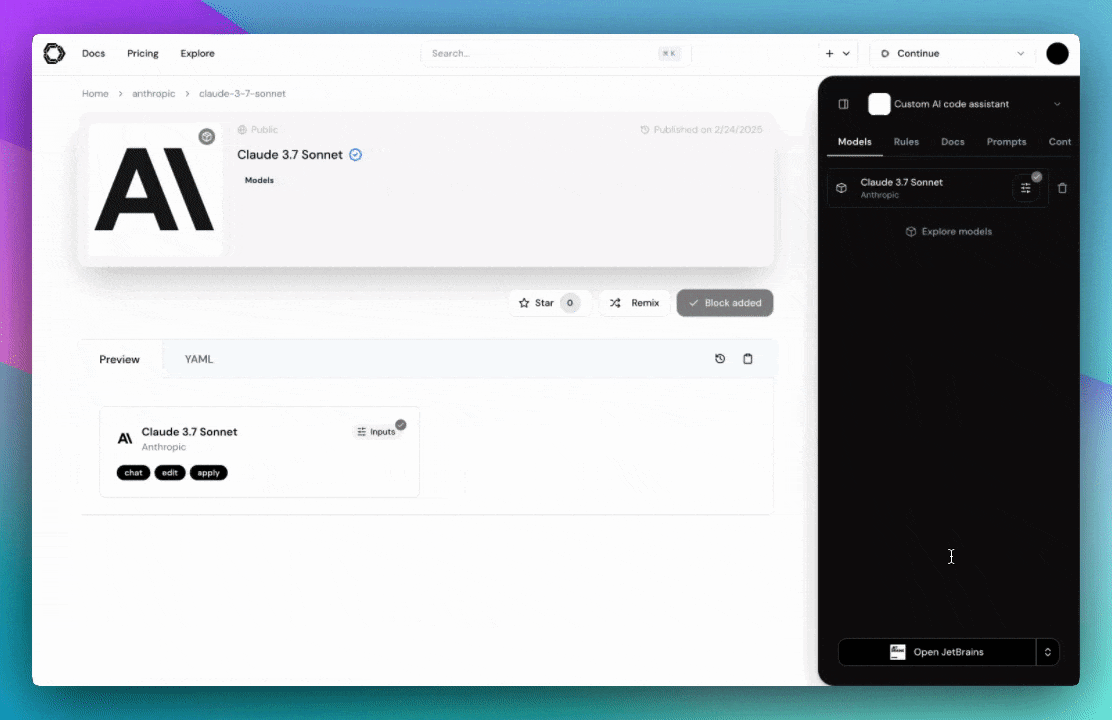
How to use it
Edit is a convenient way to make quick changes to specific code and files. Select code, describe your code changes, and a diff will be streamed inline to your file which you can accept or reject.
Edit is recommended for small, targeted changes, such as
- Writing comments
- Generating unit tests
- Refactoring functions or methods
Highlight code and activate
Highlight the block of code you would like to modify and press cmd/ctrl + i to active Edit mode. You can also enter Edit mode by pressing cmd/ctrl + i with no code highlighted, which will default to editing the current file.
Describe code changes
Describe the changes you would like the model to make to your highlighted code. For edits, a good prompt should be relatively short and concise. For longer, more complex tasks, we recommend using Chat.
Accept or reject changes
Proposed changes appear as inline diffs within your highlighted text.
You can navigate through each proposed change, accepting or rejecting them using cmd/ctrl + opt + y (to accept) or cmd/ctrl + opt + n (to reject).
You can also accept or reject all changes at once using cmd/ctrl + shift + enter (to accept) or cmd/ctrl + shift + delete/backspace (to reject).
If you want to request a new suggestion for the same highlighted code section, you can use cmd/ctrl + i to re-prompt the model.
VS Code
In VS Code, Edit is implemented in the extension sidebar with a similar interface to Chat, and you can also enter Edit mode by using the Mode Selector below the main Chat input to select Edit.
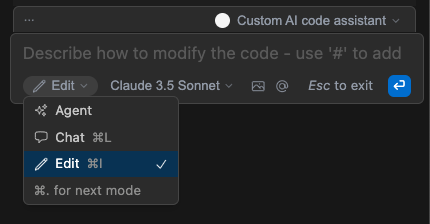
You can also reject and accept diffs using the Reject All and Accept All buttons that show up in the Chat when diffs are present (see examples below).
Adding Code to Edit
Along with adding highlighted code, you can also manually add files to edit using the Add file combobox or by clicking the dropdown and selecting Add all open files to add all files that are currently open in the editor.
Jetbrains
In Jetbrains, Edit is implemented as an inline popup. See the header GIF example.